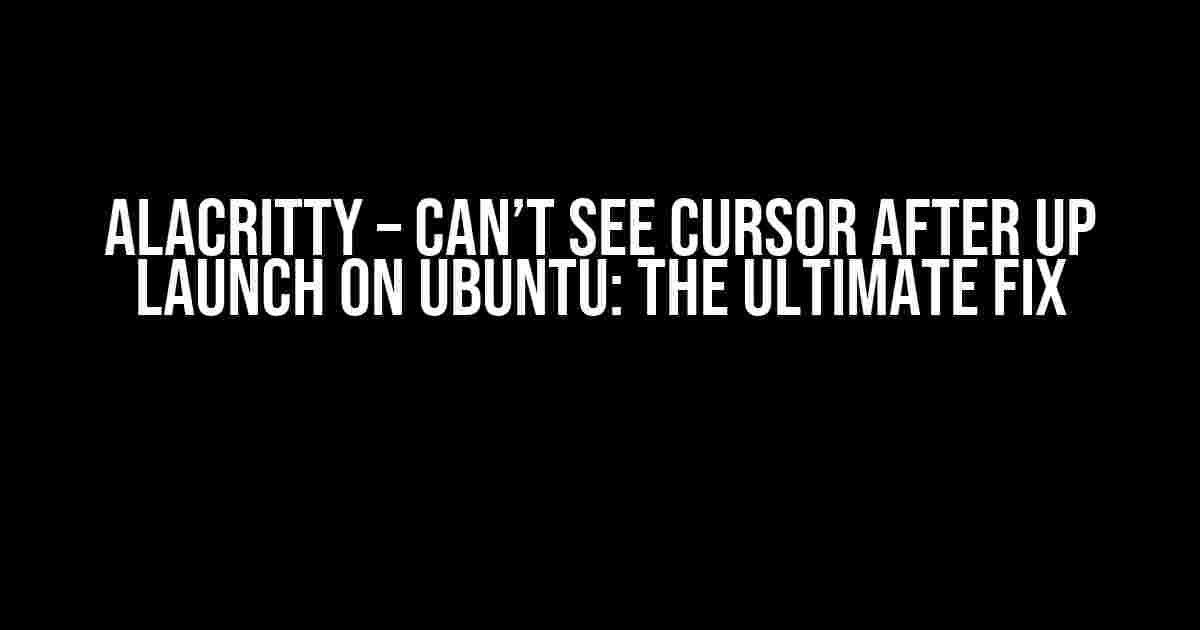The Problem: Invisible Cursor Syndrome
So, you’ve recently installed Alacritty on your Ubuntu system, and everything seems to be working fine, except for one tiny (or rather, invisible) problem: you can’t see the cursor! Yes, you read that right – the cursor has vanished into thin air, leaving you staring at a blank screen, wondering what just happened.
Don’t worry, you’re not alone! Many users have reported this issue, and in this article, we’ll guide you through the steps to resolve it once and for all.
Cause of the Problem: A Brief Explanation
The main reason behind this issue is the way Alacritty handles cursor visibility. By default, Alacritty sets the cursor to invisible when it’s not in focus. This means that if you’re not actively typing or interacting with the terminal, the cursor will disappear. Sounds logical, right? However, this behavior can be problematic when you launch Alacritty from the command line or using a launcher.
Solution 1: Enable the Cursor using Command-Line Arguments
The easiest way to fix this issue is to enable the cursor using command-line arguments when launching Alacritty. Here’s how:
alacritty --cursor=blockThis command tells Alacritty to display a block-shaped cursor. You can replace `block` with other cursor shapes, such as `beam`, `underscore`, or `ibar`, depending on your preference.
Alternatively, you can add this command to your `~/.bashrc` file to make it permanent:
echo "alias alacritty='alacritty --cursor=block'" >> ~/.bashrcReload your terminal or run `source ~/.bashrc` to apply the changes.
Solution 2: Configure Alacritty’s YAML File
If you prefer a more permanent solution, you can configure Alacritty’s YAML file to enable the cursor by default. Here’s how:
Open your Alacritty configuration file using:
alacritty --print-config > ~/.config/alacritty/alacritty.ymlThis will generate a YAML file with the default settings. Open the file in your favorite editor and add the following lines:
cursor:
shape: blockReplace `block` with your preferred cursor shape, if needed. Save the changes and restart Alacritty.
Solution 3: Use a Launcher with Custom Command
If you’re using a launcher like Ubuntu’s Dash or GNOME’s Activities Overview, you can create a custom launcher with the command-line argument to enable the cursor. Here’s how:
Create a new file in `~/.local/share/applications/alacritty.desktop` with the following contents:
[Desktop Entry]
Type=Application
Name=Alacritty
Comment=Fast and hackable terminal emulator
Icon=alacritty
Exec=alacritty --cursor=block
Terminal=false
StartupNotify=trueSave the file and restart your system or the launcher application. You should now see the Alacritty launcher with the custom command.
Troubleshooting Common Issues
If the above solutions don’t work for you, here are some common issues to check:
- Make sure you’re running the latest version of Alacritty. You can check for updates using `sudo apt update && sudo apt full-upgrade`.
- Verify that you’ve correctly added the command-line argument or YAML configuration. Double-check for typos and syntax errors.
- If you’re using a third-party theme or plugin, try disabling it to see if it’s interfering with the cursor visibility.
- Check if another terminal emulator is running in the background, which might be stealing the focus. Close any unnecessary terminals and try again.
Conclusion
There you have it – three solutions to the pesky invisible cursor problem in Alacritty on Ubuntu. By following these steps, you should be able to get your cursor back and enjoy the blazing-fast performance of Alacritty. Remember to stay calm, take a deep breath, and don’t let the cursor get the best of you!
| Solution | Description |
|---|---|
| Command-Line Arguments | Enable cursor using `alacritty –cursor=block` |
| YAML Configuration | Configure Alacritty’s YAML file to enable cursor by default |
| Custom Launcher | Create a custom launcher with the command-line argument |
Which solution worked for you? Share your experience in the comments below!
<!– Keywords: Alacritty, Ubuntu, cursor, invisible, terminal, emulator, fix, solution, YAML, command-line, argument, launcher, desktop, entry, troubleshooting –>
Frequently Asked Question
Having trouble with Alacritty on Ubuntu? You’re not alone! Check out these common issues and their solutions.
Why can’t I see the cursor after launching Alacritty on Ubuntu?
This is a known issue in Alacritty, and it’s related to the cursor theme. Try changing the cursor theme to a different one, such as DMZ-White or xcursor-breeze. You can do this by adding the following lines to your `~/.config/alacritty/alacritty.yml` file: `cursor: DMZ-White` or `cursor: xcursor-breeze`. Then, restart Alacritty, and you should see the cursor.
I’ve changed the cursor theme, but I still can’t see the cursor. What’s next?
Hmm, that’s frustrating! In this case, try running Alacritty with the `–cursorvisibility` flag. You can do this by adding the following line to your `~/.config/alacritty/alacritty.yml` file: `cmd: [alacritty, –cursorvisibility, true]`. Then, restart Alacritty, and the cursor should be visible.
I’m still having trouble with the cursor. Are there any other things I can try?
Yep, there are a few more things you can try! First, make sure that you’re running the latest version of Alacritty. Sometimes, updating to the latest version can resolve cursor issues. Additionally, try disabling any cursor-related plugins or extensions that you might be using. If none of these solutions work, you can try resetting Alacritty’s configuration to its default state.
How do I reset Alacritty’s configuration to its default state?
To reset Alacritty’s configuration, simply delete the `~/.config/alacritty` directory and its contents. This will remove any custom configurations you’ve made, and Alacritty will revert to its default settings. Then, restart Alacritty, and see if the cursor issue is resolved.
I’ve tried all of these solutions, and I still can’t see the cursor. What’s my next step?
Don’t give up hope! If none of the above solutions work, you can try reporting the issue on Alacritty’s GitHub page or seeking help from the Alacritty community. Provide as much detail as possible about your issue, including your Ubuntu version, Alacritty version, and any error messages you’ve encountered. The Alacritty community is active and helpful, and someone may be able to provide a solution or workaround.