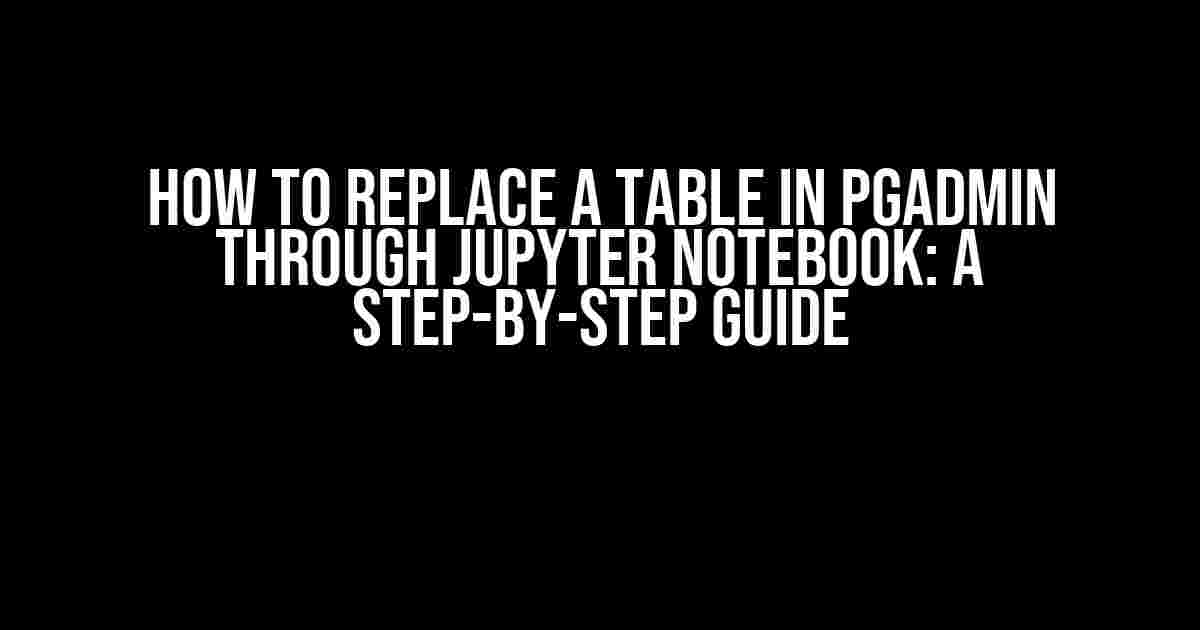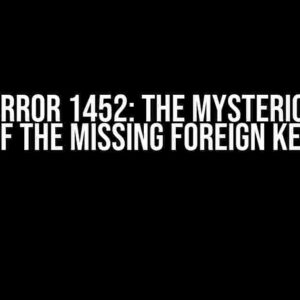Are you tired of manually replacing tables in pgAdmin? Do you wish there was a way to automate this process and make your life easier? Well, you’re in luck! In this article, we’ll show you how to replace a table in pgAdmin through Jupyter Notebook. Yes, you read that right – Jupyter Notebook! With just a few lines of code, you’ll be able to replace tables in no time.
Why Use Jupyter Notebook?
Before we dive into the tutorial, let’s talk about why using Jupyter Notebook is a great idea. Jupyter Notebook is an interactive environment that allows you to write and execute code in a variety of programming languages, including Python, R, and SQL. This makes it an excellent tool for data analysis, data science, and – you guessed it – replacing tables in pgAdmin!
Here are just a few reasons why you should use Jupyter Notebook to replace tables in pgAdmin:
- Easy to use: Jupyter Notebook is incredibly user-friendly, even if you’re not a seasoned programmer.
- Faster than manual entry: Imagine having to manually replace a table with thousands of rows of data. No thanks! With Jupyter Notebook, you can do it in seconds.
- Scalable: Jupyter Notebook can handle large datasets with ease, making it perfect for big data projects.
Prerequisites
Before we get started, make sure you have the following:
- pgAdmin installed on your computer
- Jupyter Notebook installed on your computer
- A PostgreSQL database with the table you want to replace
- Basic knowledge of Python and SQL
Step 1: Connect to Your PostgreSQL Database
The first step is to connect to your PostgreSQL database using Jupyter Notebook. To do this, you’ll need to install the psycopg2 library, which is a PostgreSQL database adapter for Python.
!pip install psycopg2
Once you’ve installed psycopg2, you can connect to your database using the following code:
import psycopg2
conn = psycopg2.connect(
dbname="your_database_name",
user="your_username",
password="your_password",
host="your_host",
port="your_port"
)
cur = conn.cursor()
Replace “your_database_name”, “your_username”, “your_password”, “your_host”, and “your_port” with your actual database credentials.
Step 2: Create a New Table
The next step is to create a new table that you’ll use to replace the existing table. You can do this using the following code:
cur.execute("""
CREATE TABLE new_table (
id SERIAL PRIMARY KEY,
column1 VARCHAR(50),
column2 INTEGER,
column3 DATE
);
""")
Replace “new_table” with the name of the table you want to create, and “column1”, “column2”, and “column3” with the column names and data types you need.
Step 3: Insert Data into the New Table
Now it’s time to insert data into the new table. You can do this using the following code:
data = [
(1, "John", 25, "2020-01-01"),
(2, "Jane", 30, "2020-02-01"),
(3, "Bob", 35, "2020-03-01")
]
cur.executemany("""
INSERT INTO new_table (column1, column2, column3)
VALUES (%s, %s, %s);
""", data)
Replace “data” with the actual data you want to insert into the table.
Step 4: Drop the Existing Table
Now that you have a new table with the data you need, it’s time to drop the existing table.
cur.execute("DROP TABLE existing_table;")
Replace “existing_table” with the name of the table you want to drop.
Step 5: Rename the New Table
The final step is to rename the new table to the name of the existing table.
cur.execute("ALTER TABLE new_table RENAME TO existing_table;")
Replace “new_table” with the name of the table you created in Step 2, and “existing_table” with the name of the table you want to replace.
And That’s It!
That’s it! You’ve successfully replaced a table in pgAdmin through Jupyter Notebook. You can now query the new table using SQL commands.
cur.execute("SELECT * FROM existing_table;")
Replace “existing_table” with the name of the table you replaced.
Troubleshooting Tips
If you encounter any errors while following this tutorial, here are a few troubleshooting tips to keep in mind:
- Make sure you have the correct database credentials.
- Check the PostgreSQL log files for any error messages.
- Verify that the new table is created correctly using the
\dtcommand in psgAdmin.
Conclusion
Replacing a table in pgAdmin through Jupyter Notebook is a straightforward process that can save you hours of manual work. By following the steps outlined in this tutorial, you’ll be able to automate this process and focus on more important tasks. Remember to always backup your data before making any changes to your database!
| Step | Description |
|---|---|
| 1 | Connect to your PostgreSQL database using Jupyter Notebook |
| 2 | Create a new table to replace the existing table |
| 3 | Insert data into the new table |
| 4 | Drop the existing table |
| 5 | Rename the new table to the name of the existing table |
Thanks for reading, and happy coding!
Frequently Asked Question
Got a table that’s gone rogue in your PostgreSQL database and you want to replace it through Jupyter Notebook? Worry not, we’ve got the answers to your burning questions!
Q1: How do I connect to my PostgreSQL database through Jupyter Notebook?
To connect to your PostgreSQL database through Jupyter Notebook, you’ll need to install the `psycopg2` library. Simply run `!pip install psycopg2` in a new cell, then import it with `import psycopg2`. Next, establish a connection using `conn = psycopg2.connect/database =
Q2: How do I drop an existing table in PostgreSQL through Jupyter Notebook?
To drop an existing table, use the `cursor` object from your connection. Run `cur = conn.cursor()` to create a cursor, then execute the `DROP TABLE` command with `cur.execute(“DROP TABLE IF EXISTS
Q3: How do I create a new table in PostgreSQL through Jupyter Notebook?
Creating a new table is a breeze! Use the `cursor` object again, and execute a `CREATE TABLE` command with the desired column definitions. For example, `cur.execute(“CREATE TABLE
Q4: How do I insert data into my new table in PostgreSQL through Jupyter Notebook?
Inserting data is easy peasy! Use the `cursor` object to execute an `INSERT INTO` command with the desired values. For example, `cur.execute(“INSERT INTO
Q5: How do I verify that my table has been replaced successfully in PostgreSQL through Jupyter Notebook?
To verify that your table has been replaced successfully, you can use the `cursor` object to execute a `SELECT` command. For example, `cur.execute(“SELECT * FROM