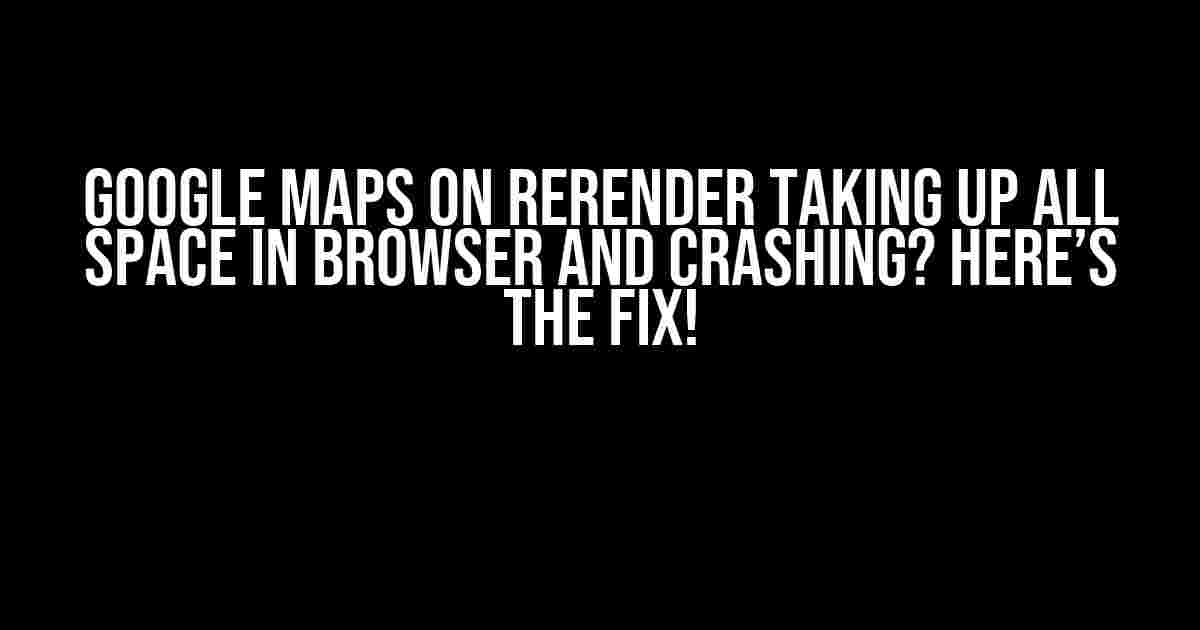Are you tired of Google Maps taking over your browser and crashing your system? You’re not alone! This frustrating issue has plagued many developers and users alike. But fear not, dear reader, for we have the solution to this pesky problem. In this comprehensive guide, we’ll dive deep into the causes and provide step-by-step instructions to get Google Maps working smoothly in your browser.
What’s Causing the Issue?
Before we dive into the fixes, let’s understand what’s causing Google Maps to take up all the space in your browser and crash. There are a few possible reasons:
- Infinite Rerendering: When Google Maps is initialized, it continuously rerenders itself, causing the browser to consume all available memory and resources, leading to a crash.
- Incorrect API Configuration: Improper API key configuration, incorrect map settings, or missing dependencies can cause Google Maps to malfunction and take over the browser.
- Browser Compatibility Issues: Google Maps might not play nice with certain browsers or versions, leading to rendering issues and crashes.
- Render Loop: A render loop can occur when Google Maps is repeatedly rendered and rerendered, causing an infinite loop that consumes system resources.
Fixin’ Time!
Now that we’ve identified the possible causes, let’s get to the fixes! Follow these steps to get Google Maps working correctly in your browser:
Step 1: Verify API Configuration
Double-check your API key configuration and ensure that:
- Your API key is valid and enabled for the Google Maps JavaScript API.
- You’ve set the correct API key in your code.
- You’ve enabled the necessary APIs and services in the Google Cloud Console.
// Correct API configuration
<script src="https://maps.googleapis.com/maps/api/js?key=YOUR_API_KEY"></script>
Step 2: Optimize Map Settings
Tweak your map settings to prevent infinite rerendering:
- Set a fixed map size using the `height` and `width` attributes.
- Disable animations and gestures using the `gestureHandling` and ` animation` options.
- Set the `maxZoom` and `minZoom` levels to prevent excessive zooming.
// Optimized map settings
<div id="map" style="width: 800px; height: 600px;"></div>
let map = new google.maps.Map(document.getElementById("map"), {
center: { lat: 37.7749, lng: -122.4194 },
zoom: 12,
gestureHandling: "none",
animation: false,
maxZoom: 15,
minZoom: 10
});
Step 3: Handle Render Loop
Prevent render loops by:
- Using a timer to limit the number of renderings per second.
- Implementing a debouncing mechanism to delay map rerendering.
// Handle render loop using a timer
let renderTimeout = null;
function renderMap() {
if (renderTimeout) {
clearTimeout(renderTimeout);
}
renderTimeout = setTimeout(function() {
// Render map code here
}, 100);
}
Step 4: Ensure Browser Compatibility
Test your implementation across different browsers and versions:
- Verify that your code works on the latest versions of Chrome, Firefox, Edge, and Safari.
- Check for any browser-specific issues or quirks.
- Use a polyfill or fallback for older browsers, if necessary.
Bonus Tips!
To further optimize your Google Maps implementation, consider the following:
Tweak Map Performance
Improve map performance by:
- Using a clustered marker solution for large datasets.
- Implementing a tile-based map system for smoother rendering.
- Optimizing marker and polygon rendering using canvas or WebGL.
| Tweak | Description |
|---|---|
| Clustered Markers | Group nearby markers into clusters for improved performance. |
| Tile-Based Map | Divide the map into smaller tiles for faster rendering and caching. |
| Canvas/ WebGL Rendering | Use canvas or WebGL for marker and polygon rendering to reduce DOM manipulation. |
Monitor and Debug
Keep an eye on your implementation by:
- Monitoring browser performance and resource usage.
- Using the Google Maps JavaScript API debugging tools.
- Implementing error handling and logging mechanisms.
// Monitor browser performance
console.log(performance.getEntriesByType("resource"));
// Use Google Maps debugging tools
google.maps.event.addListener(map, "error", function(err) {
console.error(err);
});
Conclusion
By following these steps and tips, you should be able to tame the Google Maps beast and prevent it from taking over your browser and crashing. Remember to verify your API configuration, optimize map settings, handle render loops, ensure browser compatibility, and monitor your implementation for any issues.
Don’t let Google Maps get the best of you! Take control and make it work smoothly in your browser. Happy coding!
Did you find this article helpful? Share your Google Maps horror stories and solutions in the comments below!
Frequently Asked Question
Get the answers to your burning questions about Google Maps taking over your browser space and crashing!
Why does Google Maps take up all the space in my browser when I rerender?
When you rerender Google Maps, it’s possible that the map is being redrawn with a larger size or zoom level, taking over your browser space. This might happen if you’ve enabled the “Full-Screen” or “Fullscreen Mode” feature, which allows the map to occupy the entire browser window. Try adjusting your browser zoom level or resizing the map to resolve this issue!
Is there a way to stop Google Maps from crashing my browser?
Ahh, yes! To prevent Google Maps from crashing your browser, try closing other resource-intensive tabs or apps, as they might be consuming too much memory. You can also try updating your browser or Google Maps app to the latest version, as older versions might have performance issues. Additionally, clearing your browser cache and cookies can also help resolve the issue!
Why does my browser become unresponsive when using Google Maps?
Ouch! That’s frustrating! When Google Maps makes your browser unresponsive, it’s often due to the high processing demands of rendering the map, especially if you’re using a lower-end device or an older browser. Try switching to a lightweight browser or updating your device’s hardware to improve performance. You can also try using the Google Maps mobile app, which is optimized for mobile devices!
Can I prevent Google Maps from using too much memory?
You bet! To curb Google Maps’ memory usage, try reducing the map’s zoom level or switching to a lower-resolution view. You can also disable unnecessary features like 3D buildings or Street View, which consume more resources. Additionally, closing unnecessary tabs or apps and updating your browser can also help optimize memory usage!
Is there a way to report issues with Google Maps crashing or taking up too much space?
Absolutely! If you’re experiencing issues with Google Maps, you can report them to Google by clicking the “Send Feedback” button in the bottom-right corner of the map. You can also post about your issue in the Google Maps forum or on social media to get help from the community or Google support team!